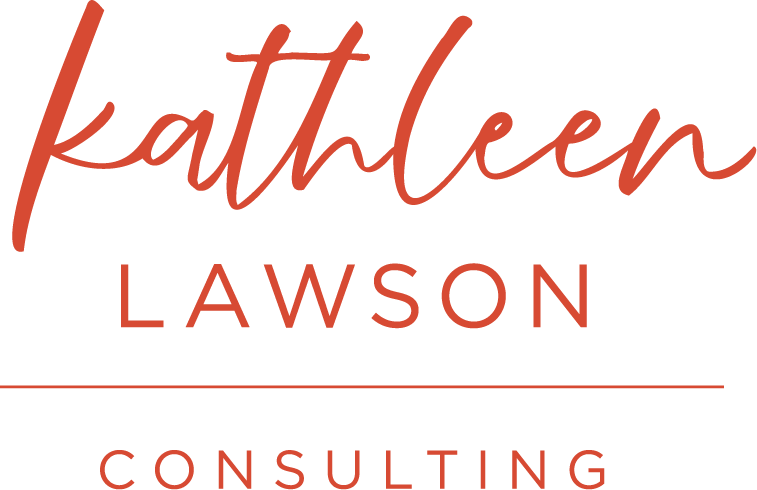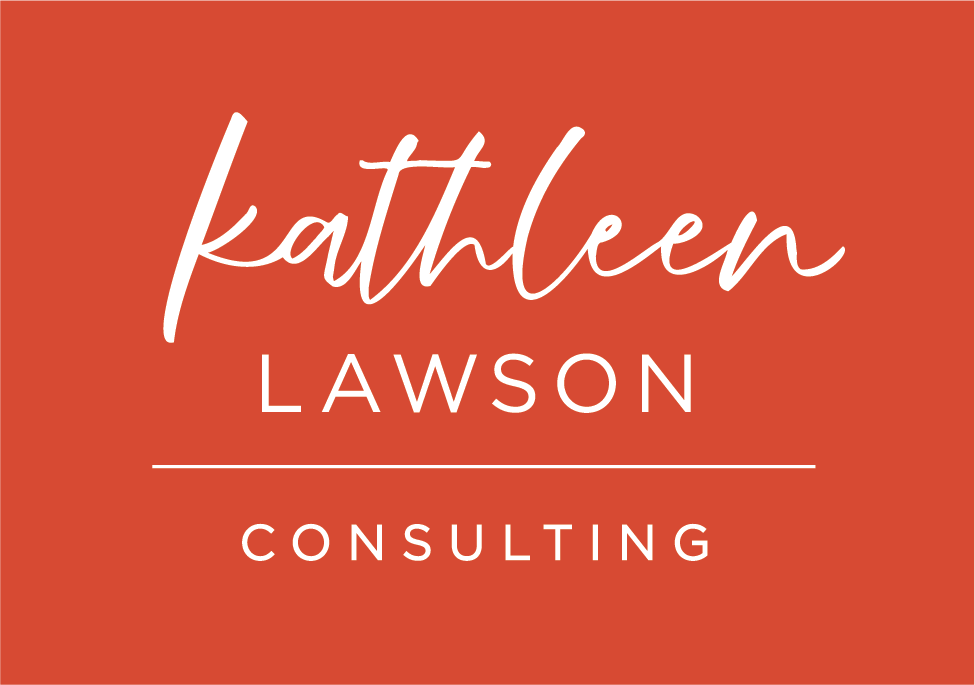Implementing ClickUp as a Project Management Tool - Part 2
In my last post we talked about the benefits of having a Project Management tool. This time we’re going to specifically talk about using ClickUp to get your tasks out of your head and off your random sticky notes into a functional format where you can sort through them, rearrange them and add any necessary details. Managing your tasks and time this way allows you to be more strategic and ensures that you are spending your time on the right things.
Here are some basic steps to get started with ClickUp….
Create your free account. Get creative and use the colors - make it look like a space that you want to spend time in, one that makes you feel good about being there to get your work done.
As you create the architecture of your ClickUp space, there are two big things to think about as you are setting things up: your Hierarchy and your Statuses.
Hierarchy
Although you may be committed to democracy, Hierarchy is where it’s at with ClickUp. You start with a SPACE. Within the SPACE, you have FOLDERS. Within the FOLDERS are LISTS of TASKS.
-SPACE - the ruler of your ClickUp domain
-FOLDERS - for clients, projects, etc.
-LISTS - of what needs to be done for each of the folders
-TASKS - individual actions on the lists
If you are a basic service provider, solopreneur, or small business you can run all of your things in one SPACE (later you can use additional SPACES to manage social media or your contacts, but let’s stick to the basics for now).
Here are some potential ways to organize things in your Hierarchy:
If your client work is complex, having lots of projects and tasks, it’s wise to have a FOLDER for each client with lists for the various projects you are working on for that client.
TIP: One of the handiest tools in ClickUp? The templates. So, if your client work is basically the same each time, you could set up a template of those tasks, and apply it each time you start a new client.
If your client work is more simple and only entails a few tasks, then you could have a FOLDER for “Client Work” and then a simple LIST for each client.
Next, you’ll want to think about projects in your business.
You might have FOLDERS for things like:
Marketing Projects. In the FOLDERS for each marketing project, such as Website Updates, Upcoming Speaking Engagement, or New Lead Generator, you can build LISTS of the necessary TASKS for those things.
Operations Projects. With similar FOLDER and LIST structure as for Marketing Projects above.
Or, simply create FOLDERS for each of your services or programs.
To develop the hierarchy or structure that makes the most sense for your business, you’ll need to look at how you deliver your services as well as the goals you have set. And if, after implementing, it’s not flowing well, you can always change things.
When you’re adding TASKS to your LISTS, look to the right of each task. There you have the option to add helpful information in all sorts of formats. You can start with just the basics like:
Due Dates - these can be fixed or set as recurring weekly, daily, or monthly. For example, Reach out to five new contacts daily, Create Content once a week, Send out a specific email each month on the 25th
Tags - for each client or project
Priority Flags - for tracking true deadlines for things
And If you start thinking, “ooh, I wish I could track XYZ…” you probably can!
Statuses
Now you’ll need to think about the STATUS for the tasks. You set these under Space Settings and for basic task management, I recommend you start with:
TO DO
IN PROGRESS
DONE - this continues to show the task
COMPLETE - totally removes the task from the list
Depending on your business, you might also add WAITING FOR CLIENT to your choices for STATUS.
The last thing on our list today is VIEW. There are many different ways to “see” your task lists. Just like the colors when you created the account, choose the view that is the simplest and clearest for you. I’ve found that clients who are more visual prefer the board or calendar view, while others prefer the list view.
You can even group tasks in different ways. The default is by STATUS - so the first column is TO DO, the next column is IN PROGRESS, etc. But you can group the items by other information you are tracking.
You are off to a great start! More complex solutions are available. It’s one of the best things about ClickUp - you can customize it according to how simple or complex you need your project management system to be.
Feel free to set up a free 30 minute consult call if you have questions or want to talk more about how ClickUp can work within your overall planning and task management.
P.S. Ready to stop spinning in place and get to the other side of your goals? Here are several ways I can help:
Download my free weekly planning guide - it will help you become more intentional with your time, develop a clear action plan for your week, and ensure that you are focusing on activities that will move your business forward - Download Now
Join our next CEO Power Planning Session and spend two and a half hours ON your business. During this facilitated workshop, you’ll set and prioritize your next 12-week goals, break them down into an executable action plan and create a resource plan - Join the Wait List
Apply for the next Close the Gap Program and stay on track to achieve your most important goals. 1:1 support and guidance on prioritizing goals, creating a plan and putting structure and routines in place. Then 12 weeks of group support around execution - Apply today
This post contains an affiliate link. If you use this link to set up an account, I may earn a commission. Thanks.